Jak sformatować dysk C w Windows 7?
Formatowanie dysku systemowego zazwyczaj nie kojarzy się dobrze. O ile formatowanie dowolnej partycji nie jest problemem – wystarczy wybrać odpowiednią opcję w menu kontekstowym partycji lub skorzystać z dedykowanego programu – to już czyszczenie partycji systemowej, szczególnie dla użytkowników komputerów stacjonarnych, wiąże się głównie z długotrwałą instalacją systemu, utratą ważnych danych oraz żmudną konfiguracją. Na szczęście przy zachowaniu kilku zasad proces ten nie musi być straszny.
1. Tworzenie kopii zapasowych ważnych danych
Przed dokonaniem formatowania partycji systemowej, o ile mamy dostęp do dysku, powinniśmy zrobić kopię zapasową ważnych dla nas plików. Pamiętajmy, że po sformatowaniu partycji systemowej, utracimy wszystkie zapisane na niej pliki! Jeśli na dysku mamy utworzone inne partycje (np. Dysk Lokalny (D:), Dysk Lokalny (E:) itd.) możemy tam przenieść wszystkie pliki, które chcemy zachować. Innym rozwiązaniem mogą być pamięci przenośne typu pendrive, karty pamięci, dyski zewnętrzne oraz coraz popularniejsze dyski wirtualne w chmurze. Jeśli chodzi o pliki do skopiowania, oprócz muzyki, zdjęć i dokumentów, pamiętajmy również o zakładkach w przeglądarkach internetowych, zapamiętanych hasłach, bazach danych komunikatorów internetowych etc.
2. Co należy przygotować?
Tradycyjne formatowanie partycji systemowej zazwyczaj łączy się z instalacją nowego systemu operacyjnego, dlatego też w tym przypadku niezbędna będzie płyta instalacyjna Windows 7 z prawidłowym i zweryfikowanym kluczem, który znajdziemy na opakowaniu. Oprócz tego możemy przygotować płyty ze sterownikami do wszystkich podzespołów zainstalowanych w komputerze, czyli do płyty głównej, karty graficznej, muzycznej, sieciowej etc. Jeśli codziennie korzystamy z programów – do nauki, pracy etc. – możemy przygotować niezbędne płyty, aby niedługo po instalacji systemu, sterowników i ich konfiguracji przywrócić podstawową funkcjonalność komputera.
Warto również wyposażyć się w tradycyjną klawiaturę ze złączem PS2. W niektórych przypadkach klawiatury bezprzewodowe oraz podłączane do komputera za pośrednictwem złącza USB mogą nie działać w systemie BIOS płyty głównej, co może być konieczne do odpowiedniej konfiguracji bootowania. W takich przypadkach dokończenie formatowania partycji systemowej oraz instalacja świeżej kopii systemu operacyjnego może się nie udać.
Pamiętajmy także, że proces formatowania dysku C i instalacji systemu operacyjnego może trwać nawet kilkadziesiąt minut, więc zarezerwujmy sobie odpowiednią ilość czasu, aby wszystko wykonać prawidłowo i bez pośpiechu.
3. Pierwsze kroki – formatowanie dysku za pomocą płyty z systemem operacyjnym
Jeśli wykonaliśmy wszystko, co zostało opisane w poprzednich dwóch krokach, możemy przejść do właściwych działań – formatowania partycji systemowej. W pierwszej kolejności wkładamy płytę do napędu, a następnie ponownie uruchamiamy komputer. Tuż po uruchomieniu na ekranie powinien pojawić się komunikat informujący o tym, że naciśnięcie dowolnego klawisza uruchomi bootowanie z płyty CD lub DVD (w języku polskim lub angielskim). Jeśli taki komunikat się nie wyświetla i komputer uruchamia się tak jak zawsze, musimy zmienić konfigurację kolejności bootwania w biosie płyty głównej.
W takim przypadku musimy ponownie uruchomić komputer, a następnie wejść do ustawień systemu BIOS. W większości przypadków należy nacisnąć klawisz F1 lub Delete na klawiaturze – musimy próbować, co może skutkować kilkoma ponownymi uruchomieniami komputera. Jeśli te klawisze nie działają – na ekranie nic się nie dzieje – musimy zajrzeć do instrukcji obsługi płyty głównej. Niektórzy producenci stosują inne kombinacje klawiszy. Na przykład w płytach głównych firmy Abit, klawiszem wywołującym BIOS jest Delete, Asus stosuje klawisz Delete lub F2, natomiast DFI klawisz F8.
Po wejściu do menu BIOS musimy odszukać funkcję o nazwie „First Boot Device”, „Boot Device Priority” lub innej, zawierającej w swojej nazwie słowo „Boot”. Po wejściu w opcję ustalania priorytetu bootowania poszczególnych napędów, pojawi się numerowana lista urządzeń – na pierwszym miejscu powinien pojawić się ten napęd, w którym znajduje się płyta instalacyjna z systemem Windows 7. Po ustawieniu odpowiedniej kolejności, wychodzimy z menu BIOS zapisując wcześniej ustawienia. W większości przypadków odpowiada za to klawisz F10 lub opcja „Save & Exit”. Po wyjściu z menu, komputer uruchomi się ponownie, a wtedy na ekranie powinna pojawić się wspomniana na początku opcja uruchamiania bootowania z płyty CD lub DVD po naciśnięciu dowolnego klawisza.
Po zainicjowaniu instalacji systemu operacyjnego Windows 7 z płyty DVD rozpocznie się proces ładowania plików – może to potrwać kilka minut. Następne kroki są dość proste i wystarczy podążać zgodnie ze wskazówkami instalatora. Po drodze możemy wybrać język instalacji (jest to ważne, gdyż język ten będzie później wykorzystywany w systemie), język klawiatury, format czasu, strefę czasową etc. Po kilku kolejnych krokach i zatwierdzeniu warunków licencji, przejdziemy do momentu, który jest decydujący.
Pamiętajmy, aby wybrać opcję niestandardowej instalacji! Tylko w takim przypadku będziemy mieć możliwość sformatowania partycji systemowej z możliwością instalacji świeżej kopii systemu operacyjnego Windows.
W następnym kroku wybieramy partycję, na której chcemy zainstalować system. Należy wybrać tę partycję, na której znajdowała się stara wersja systemu! Jeśli wybierzemy inną partycję, stracimy wszystkie zapisane na niej dane. Po zaznaczeniu odpowiedniej pozycji, klikamy na zaawansowane opcje dysku, a następnie usuwamy partycję – wszystkie pliki na niej zapisane, wraz z systemem operacyjnym zostaną bezpowrotnie skasowane. W kolejnym kroku wybieramy opcję tworzenia nowej partycji – „Nowy” – a następnie wpisujemy jej wielkość w MB – możemy wpisać wartość, która została uwolniona przy kasowaniu partycji systemowej. Operację potwierdzamy klikając przycisk „Zastosuj”. Pamiętajmy, że od 8 do 16 MB zawsze zostaje niezagospodarowana – to bufor dysku. Teraz zaznaczamy przed chwilą utworzoną partycję i klikamy opcję „Formatuj” uważając, aby przez pomyłkę nie sformatować innego dysku lokalnego. Po wybraniu odpowiedniej pozycji klikamy na „Dalej”, aby przejść do właściwego procesu instalacji systemu Windows 7.
4. Instalacja systemu operacyjnego Windows 7 oraz wstępna konfiguracja
Cały proces instalacji systemu operacyjnego Windows 7 może potrwać od kilku, do kilkudziesięciu minut w zależności od wydajności posiadanego sprzętu. W międzyczasie instalator skopiuje pliki instalacyjne na dysk, skonfiguruje usługi i aktualizacje, a następnie zakończy instalacje restartując automatycznie komputer.



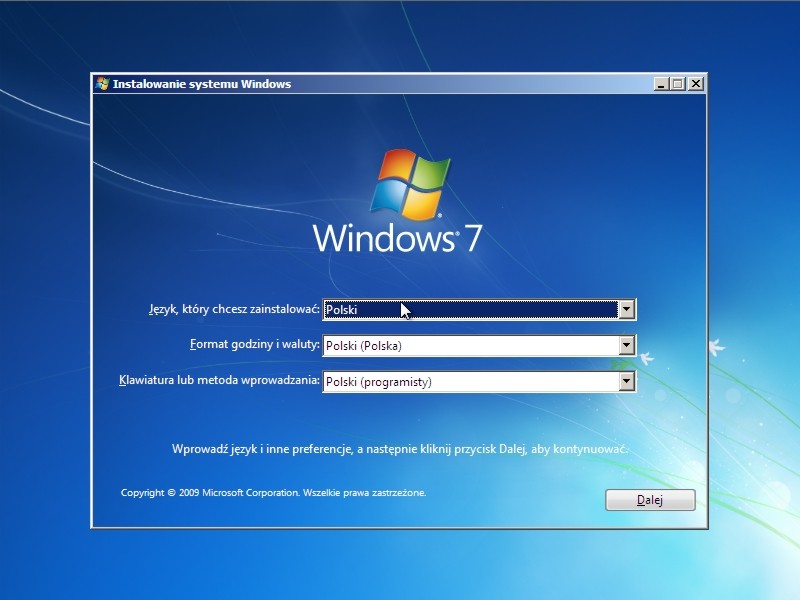
Komentarze - Jak sformatować dysk C w Windows 7?